Mẹo về Bật chính sách sao lưu snapshot trên window 7 Chi Tiết
Hà Quang Phong đang tìm kiếm từ khóa Bật chính sách sao lưu snapshot trên window 7 được Cập Nhật vào lúc : 2022-10-26 05:48:04 . Với phương châm chia sẻ Thủ Thuật về trong nội dung bài viết một cách Chi Tiết 2022. Nếu sau khi Read Post vẫn ko hiểu thì hoàn toàn có thể lại Comment ở cuối bài để Tác giả lý giải và hướng dẫn lại nha. Nội dung chính Show
Nội dung chính Show - Lời khuyên
Cảnh báoVề bài wikiHow nàyBài viết này đã giúp ích cho bạn?
1
Mở màn hình hiển thị mà bạn muốn chụp. Trước khi chụp hình màn hình hiển thị, bạn phải đảm bảo màn hình hiển thị muốn chụp được hiển thị rõ ràng, không biến thành che lấp (vì những hiên chạy cửa số hoặc chương trình khác).
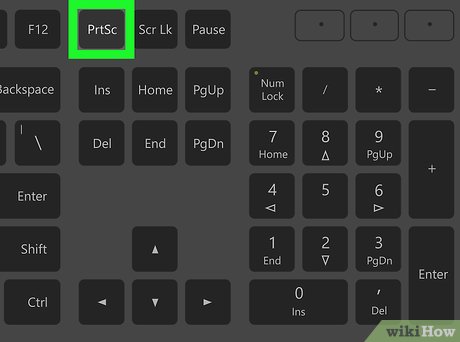
2
Tìm phím "Print Screen" trên bàn phím. Phím ⎙ Print Screen thường ở phía trên bên phải bàn phím chính (không phải trên bàn phím số, nếu bàn phím của bạn có phần này) và thường có chữ "SysReq" ("System Requirements" (Yêu cầu khối mạng lưới hệ thống)) ở phía dưới.
- Phím Print Screen thường được viết tắt là "PrtSc" hoặc chữ nào đó tương tự.

3
Ấn phím ⊞ Win và phím ⎙ Print Screen cùng lúc. Thao tác này sẽ chụp hình màn hình hiển thị hiện tại; trong hầu hết những trường hợp, bạn sẽ thấy màn hình hiển thị mờ dần trong chốc lát.
- Màn hình của bạn sẽ không mờ nếu máy tính không còn một số trong những thiết lập hiển thị. Trường hợp này thường gặp với máy tính cũ được tăng cấp lên Windows 10.Nếu ảnh chụp màn hình hiển thị không hiển thị khi bạn tìm, hãy thử ấn Ctrl+⊞ Win+⎙ Print
Screen hoặc Fn+⊞ Win+⎙ Print Screen.

4
Tìm ảnh chụp màn hình hiển thị. Bạn sẽ thấy ảnh chụp màn hình hiển thị trong thư mục "Screenshots" (Ảnh chụp màn hình hiển thị) được lưu tại thư mục "Pictures" (Ảnh) của máy tính. Mỗi ảnh chụp màn hình hiển thị đều được đặt tên "Screenshot (số)" theo thứ tự chụp của mỗi ảnh.
- Ví dụ, ảnh chụp màn hình hiển thị
đầu tiên của bạn sẽ được đặt tên là "Screenshot (1)".
Quảng cáo

1
Mở màn hình hiển thị mà bạn muốn chụp. Trước khi chụp hình màn hình hiển thị, bạn phải đảm bảo màn hình hiển thị muốn chụp được hiển thị rõ ràng, không biến thành che lấp (vì những hiên chạy cửa số hoặc chương trình khác).

2
Ấn phím ⎙ Print Screen ở phía trên góc phải bàn phím, bên phải hàng phím "Function" (Chức năng) (ví dụ như F12) ở phía trên của bàn phím. Việc ấn phím Print Screen sẽ chụp hình toàn bộ nội dung của màn hình hiển thị.
- Phím Print Screen hoàn toàn có thể được viết tắt là "PrtSc" hoặc chữ nào đó tương tự.Nếu máy tính của bạn có phím Fn ở phía dưới góc trái bàn phím, bạn sẽ cần ấn Fn và ⎙ Print Screen cùng lúc.

3
Mở phần mềm Paint. Phần mềm này được cài sẵn trên toàn cỗ máy tính Windows. Mở phần mềm theo cách sau:
- Mở Start

- Trên Windows 8, mở Search
- Trên Windows 8, Paint sẽ hiển thị trong kết quả tìm kiếm (Search).

4
Dán ảnh chụp màn hình hiển thị. Khi hiên chạy cửa số Paint mở ra, bạn ấn Ctrl+V để dán ảnh chụp màn hình hiển thị. Bạn sẽ thấy ảnh chụp màn hình hiển thị xuất hiện trong hiên chạy cửa số Paint.

5
Lưu ảnh chụp màn hình. Ấn Ctrl+S, sau đó đặt tên cho ảnh chụp màn hình hiển thị, chọn một thư mục ở bên trái hiên chạy cửa số để lưu ảnh và nhấp Save (Lưu).
- Bạn hoàn toàn có thể thay đổi định dạng của ảnh chụp màn hình hiển thị bằng phương pháp nhấp vào khung tại trường "Save as type" (Lưu dưới dạng) ở phía dưới hiên chạy cửa số và sau đó nhấp vào một định dạng khác (ví dụ như JPEG) trong list lựa chọn.Định dạng tập tin phổ biến nhất là JPG và PNG. Tuy nhiên, bạn nên dùng định dạng PNG
khi lưu ảnh màn hình hiển thị để có chất lượng ảnh tốt với dung tích nhỏ.
Quảng cáo
1
Mở Xbox Game Bar. Để làm điều này, nhấn ⊞ Win+G cùng lúc. Thao tác này sẽ mở ra Game Bar.
2
Bật những tính năng trò chơi play. Nếu bạn đang chơi điện tử, bạn sẽ cần báo cho Xbox Game rằng đây là một trò chơi bằng phương pháp mở phần setup của Game Bar, đi tới mục General, sau đó chọn hộp "Remember this is trò chơi". Thao tác này sẽ bật những tính năng trò chơi play cho ứng dụng mà bạn đang dùng.
- Bạn tránh việc làm điều này đối với những ứng dụng không phải là trò chơi vì Game Bar sẽ liên tục ghi lại những việc bạn làm ở nền.
3
Nhấn vào nút chụp hình hoặc ⊞ Win+Alt+PrtScn. Thao tác này sẽ chụp hình màn hình hiển thị trò chơi thông qua bất kỳ lớp phủ trò chơi nào như lớp phủ Xbox Game Bar hoặc tích hợp Discord.
4
Tìm ảnh chụp màn hình hiển thị trong thư mục "Captures" trong "Videos". Ảnh chụp màn hình hiển thị trò chơi sẽ hiển thị trong thư mục này, nhưng bạn cũng hoàn toàn có thể xem trong thư viện ảnh.
Quảng cáo

1
Nhấp vào hiên chạy cửa số mà bạn muốn chụp. Chức năng chụp một hiên chạy cửa số sẽ chỉ chụp hiên chạy cửa số "đang hiển thị" trên màn hình hiển thị, nghĩa là hiên chạy cửa số đó phải ở trước những hiên chạy cửa số còn sót lại.

2
Giữ phím Alt và ấn ⎙ PrtScr. Ảnh chụp hiên chạy cửa số sẽ được sao chép vào clipboard. Kích thước của ảnh sẽ bằng với kích thước của cửa sổ tại thời điểm chụp màn hình hiển thị.[1]
- Bạn sẽ không sở hữu và nhận được bất kỳ xác nhận nào cho biết thêm thêm màn hình hiển thị đã được chụp.

3
Mở phần mềm Paint. Phần mềm này được cài sẵn trên toàn cỗ máy tính Windows. Mở phần mềm theo cách sau:
- Mở Start

- Trên Windows 8, mở Search
- Trên Windows 8, Paint sẽ hiển thị trong kết quả tìm kiếm (Search).

4
Dán ảnh chụp màn hình hiển thị. Khi hiên chạy cửa số Paint mở ra, bạn ấn Ctrl+V để dán ảnh chụp màn hình hiển thị. Bạn sẽ thấy ảnh chụp hiên chạy cửa số hiển thị trong phần mềm Paint.
- Bạn cũng
hoàn toàn có thể dán ảnh chụp màn hình hiển thị vào những phần mềm khác, ví dụ như Word hoặc vào phần soạn thảo của email. Chỉ cần mở phần mềm mà bạn muốn dán ảnh và ấn Ctrl+V.

5
Lưu ảnh chụp màn hình hiển thị thành tập tin hình ảnh. Nhấp File, chọn Save, đặt tên cho ảnh, nhấp vào một thư mục ở bên trái trang và nhấp Save.
- Bạn hoàn toàn có thể thay đổi định dạng của ảnh chụp màn hình hiển thị bằng phương pháp nhấp vào khung tại trường "Save as type"
(Lưu thành định dạng) ở phía dưới hiên chạy cửa số và sau đó nhấp vào một định dạng khác (ví dụ như JPEG) trong list lựa chọn.Định dạng tập tin phổ biến nhất là JPG và PNG. Tuy nhiên, bạn nên dùng định dạng PNG khi lưu ảnh màn hình hiển thị để có chất lượng ảnh tốt với dung tích nhỏ.
Quảng cáo

1
Mở phần mềm Snipping Tool. Đây là phần mềm có sẵn trong tất cả phiên bản của Windows Vista, 7, 8 và 10 ngoại trừ phiên bản Starter và Basic. Windows XP không còn phần mềm này.[2]
- Trong Windows Vista và 7, bạn nhấp vào nút Start, chọn All Programs, chọn Accessories và chọn Snipping Tool trong list.Trong Windows 8, bạn chỉ việc gõ snipping tool vào màn hình hiển thị Start và chọn phần mềm này trong kết quả tìm kiếm.Trong
Windows 10, bạn nhấp Start
 , gõ
snipping tool và chọn Snipping Tool trong kết quả tìm kiếm.
, gõ
snipping tool và chọn Snipping Tool trong kết quả tìm kiếm.
2
Chọn kiểu chụp màn hình hiển thị. Lựa chọn mặc định thường là "Rectangular Snip" (Chụp ảnh hình chữ nhật). Nhấp vào nút mũi tên cạnh bên nút Mode để thay đổi kiểu chụp màn hình hiển thị:
- Free-form Snip (Chụp ảnh theo hình tự do) được cho phép bạn dùng chuột vẽ bất kỳ hình dáng
nào trên màn hình hiển thị. Khu vực bên trong hình sẽ được chụp lại. Rectangular Snip (Chụp ảnh hình chữ nhật) được cho phép bạn chọn một vùng hình chữ nhật để chụp. Window Snip (Chụp ảnh hiên chạy cửa số) được cho phép bạn chọn chụp một hiên chạy cửa số. Full-screen Snip (Chụp ảnh toàn màn hình hiển thị) là chính sách chụp toàn màn hình hiển thị với tất cả hiên chạy cửa số đang hiển thị (ngoại trừ hiên chạy cửa số Snipping Tool).

3
Điều chỉnh đường viền của ảnh chụp màn hình hiển thị. Theo mặc định, bất kỳ ảnh chụp màn hình hiển thị nào của bạn cũng tiếp tục có đường viền red color. Bạn hoàn toàn có thể bỏ hoặc thay đổi đường viền bằng phương pháp nhấp vào thẻ Tools ở phía trên góc trái thanh công cụ Snipping Tool, chọn Options trong list đang hiển thị và bỏ chọn tại ô cạnh bên dòng "Show selection ink after snips are captured" (Hiển thị đường viền màu sau khi chụp hình màn hình hiển thị). Thao tác này sẽ bỏ đường viền của tất cả ảnh màn hình hiển thị được chụp sau này.

4
Chụp ảnh màn hình hiển thị mới. Nhấp vào nút New để khởi đầu phần lựa chọn. Màn hình sẽ mờ đi và bạn hoàn toàn có thể vẽ vùng cần chụp hoặc chọn một hiên chạy cửa số nếu bạn đã chọn chính sách Window Snip (Chụp ảnh hiên chạy cửa số). Thả chuột sau khi đã chọn vùng cần chụp.
- Nếu đã chọn chính sách Full-screen Snip (Chụp ảnh toàn màn hình hiển thị), ảnh chụp màn hình hiển thị của bạn sẽ tự động hiển thị trong phần mềm sau khi bạn nhấp vào New.

5
Chú thích vào ảnh chụp màn hình hiển thị. Sau khi chụp màn hình hiển thị, phần mềm sẽ hiển thị một hiên chạy cửa số mới. Bạn hoàn toàn có thể dùng công cụ Pen để vẽ lên ảnh và viết ghi chú, sau đó dùng công cụ Highlight để làm nổi bật phần chữ.
- Công cụ Erase giúp bạn xóa chú thích, nhưng không xóa
ảnh.

6
Lưu ảnh chụp màn hình hiển thị. Nhấp vào hình tượng đĩa mềm để mở hộp thoại lưu. Đặt tên cho ảnh chụp màn hình hiển thị và thay đổi định dạng tại trường "Save as type:" (Lưu theo định dạng:) nếu cần. Bạn hoàn toàn có thể gửi ảnh chụp màn hình hiển thị qua email hoặc đăng lên website.
- PNG là định dạng mặc định trong Windows 7 và 8. Đây là định dạng nén bảo toàn tài liệu (lossless), cho bạn ảnh chụp màn hình hiển thị rất chất lượng với dung tích nhỏ. Định dạng này được khuyên dùng cho những ảnh chụp màn hình hiển thị.
JPG hoặc JPEG là định dạng mặc định của Windows Vista. Đây là định dạng nén không bảo toàn tài liệu (lossy), cho bạn ảnh chụp màn hình hiển thị trông hơi mờ và một số trong những sắc tố không hiển thị rõ ràng. Định dạng này dành riêng cho ảnh chụp, nhưng tránh việc dùng cho ảnh chụp màn hình hiển thị.Định dạng GIF không thích hợp cho ảnh màu được phục hồi lại, nhưng phù phù phù hợp với ảnh đồ họa hoặc logo với những khoảng chừng màu thuần nhất, kết quả là nó sẽ tạo nên những cạnh sắc nét Một trong những sắc tố này.

7
Sao chép ảnh chụp màn hình hiển thị. Theo mặc định, ảnh chụp màn hình hiển thị được sao chép vào clipboard sau khi bạn chụp. Điều đó nghĩa là bạn hoàn toàn có thể dán ảnh vào Paint hoặc Word, tương tự như khi chụp hình toàn màn hình hiển thị. Trong Paint, bạn hoàn toàn có thể thực hiện nhiều thao tác sửa đổi hơn so với khi sử dụng hiệu suất cao sửa đổi chú thích của Snipping Tool.
- Để dán ảnh chụp màn hình hiển thị, bạn mở một hiên chạy cửa số có tương hỗ thao tác dán và ấn Ctrl+V.
Quảng cáo

1
Chọn trang mà bạn muốn chụp màn hình hiển thị. Mở phần mềm hoặc màn hình hiển thị mà bạn muốn chụp, đảm bảo đóng những hiên chạy cửa số hoặc thông tin mà bạn không thích hiển thị trên màn hình hiển thị trước khi chụp.

2
Ấn ⊞ Win+⇧ Shift+S. Thao tác này sẽ khiến màn hình hiển thị chuyển sang màu xám nhạt và con trỏ chuột chuyển thành hình tượng chữ thập.

3
Chọn khu vực chụp hình màn hình hiển thị. Nhấp và kéo chuột từ góc trên bên trái của khu vực cần chụp màn hình hiển thị sang góc dưới bên phải.
- Ví dụ, nếu muốn chụp toàn bộ màn hình hiển thị, bạn sẽ nhấp và kéo con trỏ
chuột từ góc phía trên bên trái sang góc phía dưới bên phải của màn hình hiển thị.

4
Thả chuột. Thao tác này sẽ chụp hình màn hình hiển thị theo khu vực đã chọn và lưu vào clipboard, từ đó bạn hoàn toàn có thể dán ảnh vào bất kỳ phần mềm nào được cho phép dán ảnh.

5
Dán ảnh chụp màn hình hiển thị. Mở bất kỳ phần mềm nào có tương hỗ dán ảnh (ví dụ như Paint, Word, v.v.) và ấn Ctrl+V. Bạn sẽ thấy phần màn hình hiển thị đã chọn trước đó hiển thị tại đây.
- Bạn hoàn toàn có thể lưu ảnh chụp màn hình hiển thị bằng phương pháp ấn Ctrl+S, đặt tên, chọn thư mục lưu và nhấp Save.Ảnh cũng hoàn toàn có thể được dán vào một số trong những dịch vụ trực tuyến, ví dụ như email.
Quảng cáo

1
Tìm hiểu thủ thuật này. Phần mềm "PSR.exe" được cài sẵn trong mọi máy tính Windows được cho phép bạn ghi lại 100 màn hình hiển thị rất khác nhau và lưu vào một tập tin tài liệu. Phần mềm này cũng ghi chú nơi bạn nhấp chuột và thao tác mà bạn thực hiện trên mỗi màn hình hiển thị.

2
Mở trang đầu tiên mà bạn muốn chụp. Đây sẽ là trang đầu tiên trong số những trang mà bạn muốn chụp màn hình hiển thị.

3
Mở Start


4
Mở chương trình Run. Gõ run và nhấp Run ở phía trên hiên chạy cửa số Start.

5
Nhập lệnh để mở PSR. Gõ psr.exe vào hiên chạy cửa số Run.

6
Nhấp OK ở phía dưới hiên chạy cửa số Run. Thao tác này sẽ mở ra một thanh công cụ hình chữ nhật nhỏ ở phía trên màn hình hiển thị.

7
Nhấp vào Start Record (Bắt đầu ghi) ở phía trên thanh công cụ. Thao tác này sẽ bật chính sách Steps Recorder (Ghi tiến trình) để ghi lại sự thay đổi của 25 màn hình hiển thị tiếp theo.
- Nếu muốn ghi hơn 25 sự thay đổi, trước tiên bạn nhấp vào
 ở bên phải thanh công cụ, nhấp
Settings... và thay đổi số tại trường "Number of recent screen captures to store" (Số lượng ảnh chụp màn hình hiển thị cần lưu).
ở bên phải thanh công cụ, nhấp
Settings... và thay đổi số tại trường "Number of recent screen captures to store" (Số lượng ảnh chụp màn hình hiển thị cần lưu).
8
Nhấp vào những ảnh chụp màn hình hiển thị rất khác nhau. Mỗi lần màn hình hiển thị thay đổi (không riêng gì có là di tán chuột), chính sách Steps Recorder sẽ tự chụp hình màn hình hiển thị.

9
Nhấp vào Stop Record (Dừng ghi) ở phía trên thanh công cụ. Thao tác này sẽ dừng ghi sự thay đổi của màn hình hiển thị và mở hiên chạy cửa số kết quả.

10
Xem ảnh chụp màn hình hiển thị. Kéo xuống hiên chạy cửa số để đảm bảo bạn đã có tất cả ảnh chụp màn hình hiển thị mà mình yêu thích lưu.

11
Lưu ảnh chụp màn hình hiển thị vào thư mục ZIP. Nhấp Save ở phía trên hiên chạy cửa số, nhập tên cho tập tin và chọn thư mục lưu rồi nhấp Save.
- Thao tác này sẽ lưu ảnh chụp màn hình hiển thị trong một tập
tin HTML. Bạn hoàn toàn có thể mở tập tin HTML bằng trình duyệt Internet Explorer của máy tính để xem nội dung.
Quảng cáo

1
Mở màn hình hiển thị mà bạn muốn chụp. Trước khi chụp hình màn hình hiển thị, bạn phải đảm bảo màn hình hiển thị muốn chụp được hiển thị rõ ràng, không biến thành che lấp (vì những hiên chạy cửa số hoặc chương trình khác).

2
Ấn và giữ hình tượng Windows trên mặt kiếng của Tablet, không phải nút Windows trên máy tính để bàn.
- Nếu không còn nút Windows trên Tablet, bạn hoàn toàn có thể ấn nút Power (Nguồn).

3
Ấn nút Volume Down (Giảm âm lượng) (hoặc Volume Up (Tăng âm lượng) nếu dùng nút Power). Màn hình sẽ mờ đi trong chốc lát cho biết thêm thêm ảnh màn hình hiển thị đã được chụp.
- Ảnh chụp màn hình hiển thị của bạn sẽ được
lưu tại thư mục Screenshots (Ảnh chụp màn hình hiển thị) mà bạn hoàn toàn có thể truy cập bằng phương pháp mở File Explorer và vào thư mục Pictures (Ảnh) → Screenshots.
Quảng cáo
Lời khuyên
- Khi sử dụng Microsoft OneNote, việc ấn ⊞ Win+S sẽ hiển thị lựa chọn chụp hình màn hình hiển thị theo
khung hình chữ nhật. Thao tác này làm cho ảnh chụp màn hình hiển thị hiển thị như một ảnh trong OneNote. Cách này cũng hiệu suất cao trên Windows XP vốn không còn phần mềm Snipping Tool.Trên bàn phím máy tính, phím ⎙ PrtScr hoàn toàn có thể được kết phù phù hợp với một phím khác. Điều đó nghĩa là bạn phải ấn phím Fn hoặc phím "Function" (Chức năng) để sử dụng. Phím này thường ở hàng phía dưới bàn phím.Nếu muốn đăng ảnh chụp màn hình hiển thị lên website, bạn
nhớ đảm bảo dung tích tập tin không vượt quá số lượng giới hạn quy định.Phần mềm Snipping Tool không còn sẵn trong mọi phiên bản của Windows. Nếu phiên bản Windows của bạn không còn Snipping Tool, bạn hoàn toàn có thể dùng Snipping Tool giả lập miễn phí.
Cảnh báo
- Lưu ảnh chụp màn hình hiển thị theo một số trong những định dạng khác (ví dụ như bitmaps) sẽ tạo ra tập tin có dung tích lớn. Vì vậy, tốt hơn hết bạn nên dùng định dạng PNG hoặc JPEG.Ảnh chụp màn hình hiển thị hoàn toàn có thể không hiển thị nội dung đang phát trên Windows Media Player.Hầu hết ảnh chụp màn hình hiển thị sẽ không hiển thị con trỏ chuột.
Về bài wikiHow này
Trang này đã được đọc 64.750 lần.
Bài viết này đã giúp ích cho bạn?
Tải thêm tài liệu liên quan đến nội dung bài viết Bật chính sách sao lưu snapshot trên window 7